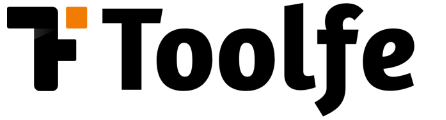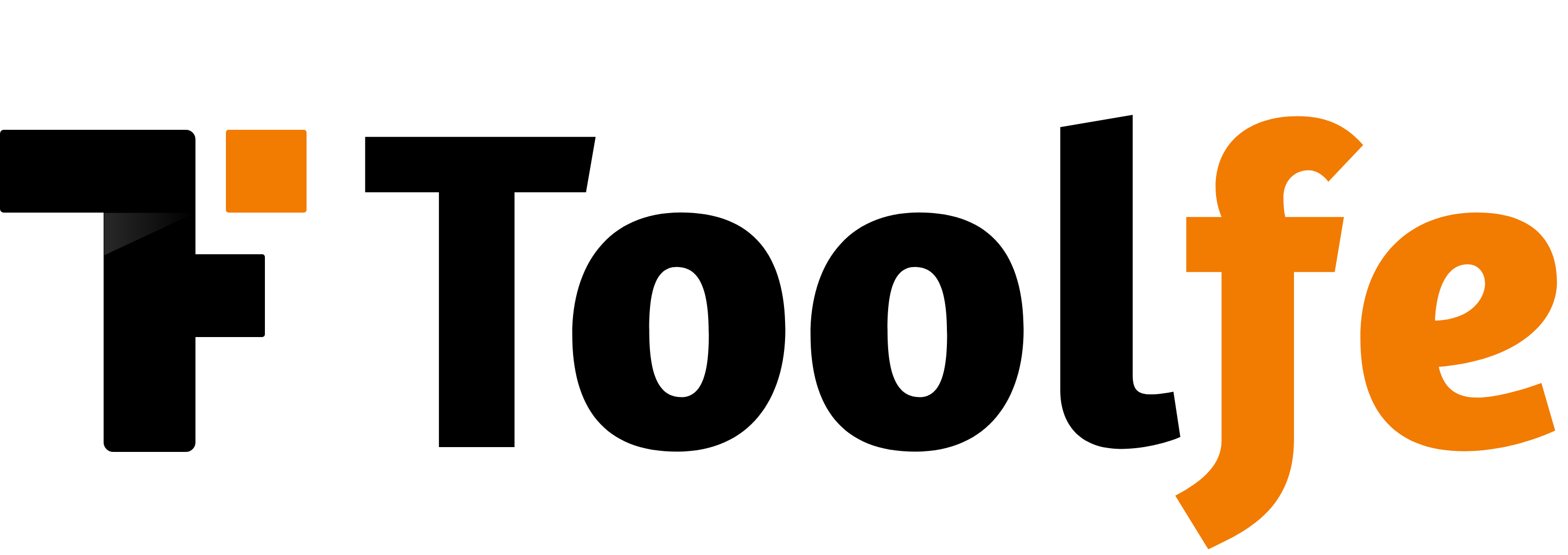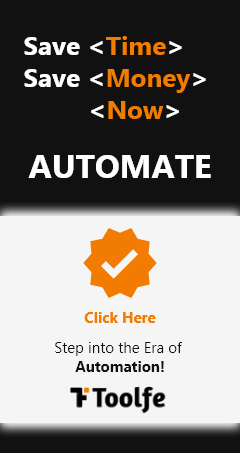Connecting to an EC2 instance can sometimes be tricky, especially if you’re new to AWS. In this guide, we’ll walk you through each step to ensure you can connect to your EC2 instance without any hiccups. We’ll cover everything from adding your private key to connecting via SSH. Let’s dive in!
Add the Private Key to SSH Agent
First, you need to add your private key to the SSH agent. This step is crucial for managing key authentication efficiently.
Open your terminal and run the following command:
bash: codessh-add ./Downloads/toolfe.pem
Make sure the path to your private key file is correct. This command adds your private key to the SSH agent, making it easier to use for authentication.
Generate the Public Key from the Private Key
Next, you’ll need to generate a public key from your private key using the ssh-keygen tool. This public key will be used for connecting to your EC2 instance.
Run the following command:
bash: codessh-keygen -y -f ./Downloads/toolfe.pem > ./Downloads/toolfe.pub
This command reads the private key from toolfe.pem and writes the corresponding public key to toolfe.pub.
Send the Public Key Using EC2 Instance Connect
Now, you’ll send your generated public key to your EC2 instance using the AWS CLI command aws ec2-instance-connect send-ssh-public-key.
This step requires the instance ID, the operating system user, and the path to your public key file.
Execute the following command:
bash: codeaws ec2-instance-connect send-ssh-public-key –instance-id i-09280689d98e97970 –instance-os-user ec2-user –ssh-public-key file://./Downloads/toolfe.pub
Ensure you replace the instance ID (i-09280689d98e97970), OS user (ec2-user), and the path to your public key file (file://./Downloads/toolfe.pub) with your actual values.
Connect to the EC2 Instance Using the Private Key
Finally, you can establish an SSH connection to your EC2 instance using the private key. Replace ec2-user with the appropriate username if you are using a different AMI.
Run this command:
bash: codessh -i ./Downloads/toolfe.pem ec2-user@12.116.89.131
Replace 12.116.89.131 with your EC2 instance’s public IP address or DNS name.
Important Notes
- AWS CLI Configuration: Ensure your AWS CLI is configured correctly with the necessary access permissions. You can verify your configuration by running
aws configureand entering your credentials and region information. - Instance ID: Replace
i-09280689d98e97970with your actual instance ID. You can find the instance ID in your AWS Management Console under the EC2 dashboard. - Username: Replace
ec2-userwith your actual EC2 username if it differs. The default username varies depending on the AMI you use. For example,ubuntufor Ubuntu AMIs,centosfor CentOS AMIs, etc. - Public IP Address/DNS: Replace
12.116.89.131with your actual EC2 instance’s public IP address or DNS name. You can find this information in the EC2 dashboard. - File Permissions: If you encounter any permission issues, ensure that your
toolfe.pemfile has the correct file permissions. Use the following command to set the appropriate permissions.
Conclusion
By following these steps, you should be able to connect to your EC2 instance without encountering any errors. Remember, the key to a successful connection is ensuring all your credentials and configurations are correct. If you run into any issues, double-check each step and make sure you’ve replaced placeholder values with your actual details.
Connecting to an EC2 instance can seem daunting at first, but with the right guidance, it becomes straightforward. Happy connecting!
For more detailed information on managing and troubleshooting EC2 instances, check out the AWS EC2 Documentation.